Next.js のプロジェクトを作成して開発環境の Docker で動くようにする【その2】
Next.js のプロジェクトを作成して開発環境の Docker で動くようにする【その1】の続きです。
今回は、通常のnpm run dev で http://localhost:3000 にサイトが表示できている状態のNext.js プロジェクトを、Docker 環境で起動することを目標とします。
前回は npx create-next-appでプロジェクトを作成するところまで行いました。(進捗ほぼゼロ😂)
Docker で動かすために
Next.js をDocker環境で動かすということは、Docker コンテナを作成して実行するということになります。
Next.jsプロジェクトを開発環境と本番環境のDockerで動かしてみたい【その1】で動かした公式サンプルは Docker Compose を利用したものでした。
後々 Docker Compose も使いますが、仕組みの理解のために今回は使わずに1つずつやっていこうと思います。
代わりに with-dockerの公式サンプルを参考にします。
公式サンプルのDockerfileを利用する
with-dockerの公式サンプルのIn existing projectsのセクションの通りに行います。
# プロジェクトのディレクトリに移動
$ cd ~/NextProjects/donuts-site/
# Dockerfile の作成
$ touch Dockerfile
Dockerfile にサンプルのDockerfileの内容をそのまま追記します。
next.config.jsファイルにoutput: 'standalone'を追記します。
/** @type {import('next').NextConfig} */
const nextConfig = {
reactStrictMode: true,
swcMinify: true,
output: 'standalone',
}
module.exports = nextConfig
Next.js の公式ドキュメントによると、output: 'standalone'を指定することで、スタンドアロンモードに切り替えることができます。
スタンドアロンモードについてはNext.jsのスタンドアロンモードでビルドしたイメージを Cloud Run へデプロイするの記事がとてもわかりやすいです。
STEP2 で作成した Dockerfile をもとにdonut-site-imageという名前のイメージを作ります。
$ cd ~/NextProjects/donuts-site/
# docker build -t 作成するするイメージ名 もとになるDockerfileの場所
$ docker build -t donut-site-image .
# image が作成できたかの確認
$ docker image ls
REPOSITORY TAG IMAGE ID CREATED SIZE
donut-site-image latest 077450288328 25 seconds ago 118MB
STEP3 で作成したイメージからコンテナを作成して起動します。
# イメージからコンテナを作成して起動する
$ docker run donut-site-image
Listening on port 3000
この状態で http://localhost:3000 にアクセスをします。
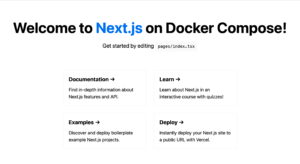
無事にDocker 環境で起動することができました。
control+cでコンテナを止めます。
# コンテナの存在を確認する (-a オプションで起動していないコンテナも表示する)
$ docker container ls -a
CONTAINER ID IMAGE COMMAND CREATED STATUS PORTS NAMES
be23f40b5fd3 donut-site-image "docker-entrypoint.s…" 9 minutes ago Exited (0) About a minute ago musing_austin
# コンテナを削除する
$ docker container rm musing_austin
# 再度確認をして、なくなっていれば OK
$ docker container ls -a
また、Dockerfile があれば STEP3 のイメージの作り直しもいつでも行うことができます。
イメージも一度削除しておきます。
# イメージの存在を確認する
$ docker image ls
REPOSITORY TAG IMAGE ID CREATED SIZE
donut-site-image latest 077450288328 11 days ago 118MB
# イメージを削除する
$ docker image rm donut-site-image
Untagged: donut-site-image:latest
Deleted: sha256:0774502883282cf34a7705410b94f312cbd2e624552e036be3b86fe164fca6b3
# 再度確認をして、なくなっていれば OK
$ docker image ls
Dockerfile を読み解く
あまりに長くなりすぎたので、別記事に切り分けました。
「Next.js 公式サンプルの Dockerfile を読み解いてみた」に書きました。
開発環境の Dockerfile を作る
公式サンプルは本番環境向けに作られているので、開発環境向けの Dockerfile を用意してみます。
docker-composeの公式サンプルの命名を参考にdev.Dockerfileというファイルを用意しました。
# deps ステージ
FROM node:16 AS deps
WORKDIR /app
COPY package.json yarn.lock* package-lock.json* pnpm-lock.yaml* ./
RUN \
if [ -f yarn.lock ]; then yarn install --frozen-lockfile; \
elif [ -f package-lock.json ]; then npm ci; \
elif [ -f pnpm-lock.yaml ]; then yarn global add pnpm && pnpm i; \
else echo "Lockfile not found." && exit 1; \
fi
# builder ステージ
FROM node:16 AS builder
WORKDIR /app
COPY --from=deps /app/node_modules ./node_modules
COPY . .
RUN yarn build
# runner ステージ
FROM node:16 AS runner
WORKDIR /app
ENV NODE_ENV=development
COPY --from=builder /app/public ./public
COPY --from=builder /app/package.json ./package.json
COPY --from=builder /app/.next/standalone ./
COPY --from=builder /app/.next/static ./.next/static
CMD ["node", "server.js"]
この Dockerfile で STEP.3から実行してみます。
$ cd ~/NextProjects/donuts-site/
# docker build -f Dockerfile のファイル名 -t 作成するするイメージ名 もとになるDockerfileの場所
$ docker build -f dev.Dockerfile -t donut-site-image .
# image が作成できたかの確認
$ docker image ls
REPOSITORY TAG IMAGE ID CREATED SIZE
donut-site-image latest a6fe40f5aa14 About a minute ago 916MB
# イメージからコンテナを作成して起動する
$ docker run --name donut-site donut-site-image
Listening on port 3000
http://localhost:3000 にアクセスして無事に見れました。
おわりに
今回は Docker 環境で Next.js プロジェクトを起動することができました。
次回は Docker Compose を使い、より便利にコンテナの起動ができるようにしていこうと思います。